Tallado en 3D sobre Pino con el Router CNC 3018 Pro Max
- ards001229
- 20 nov 2023
- 3 Min. de lectura
Actualizado: 21 nov 2023
Última actualización: 20-10-2023
Se requiere experiencia mínima de 1 mes cortando o grabando sobre madera, mdf, acrílico o PCB.
El programa que se utilizará para nuestro proyecto será Aspire 10.5 y Candle.
Utilizaremos nuestro router CNC 3018 Pro Max con la broca exclusiva debola para el tallado sobre pino.
Broca exclusiva para tallado
NOTA: Ustedebe dominar el programa Aspire 10.5 antes de empezar con los proyectos sobre tallado. Curso de Aspire 10.5 aquí
Diseñamos nuestro proyecto
1. Ingresamos al programa Aspire 10.5
2. Nos dirigimos a la pestaña de "Archivo" y hacemos clic en la sección "Nuevo".
3. Ingresamos la medida de nuestro material, La medida es de 190x150x9 mm. Recordemos que los parámetros se encuentran en milímetros. Posteriormente hacemos clic en el botón "Aceptar".
4. Visualizamos nuestra interfaz.
5. Importamos el archivo en 3D en formato "STL".
Archivo en STL Batman
6. Visualizamos el archivo importado con su respectiva configuración.
7. Asignamos la medida de nuestro tallado y hacemos clic en el botón "Aplicar".
8. Visualizamos la nueva configuración, despues de hacer clic en el botón "Aplicar".
9. Ahora hacemos clic en el botón "Aceptar".
10. Visualizamos nuestra primera configuración.
11. Hacemos clic en la sección "Trayectoria de herramientas".
Luego hacemos clic en "Auto ocultar" para dejar visualizado la sección.
Se fijará automáticamente
12. Hacemos clic en el botón "fijar".
13. Agregamos la configuración de nuestro proyecto y hacemos clic en el botón "Aceptar".
14. Clic en la operación "Trayectoria de Acabado 3D".
15. Visualizamos la operación. y en la sección "Herramientas", hacemos clic en el botón "Seleccionar".
16. Modificamos o añadimos una herramienta bajo la herramienta / grupo seleccionado. En diámetro ingresamos 4 mm, en N° de flautas 2, en profundidad de recuperacion 0.6 y 0.4 mm al 10%, en Velocidad del husillo 10000 r.p.m, en unidades avance mm/min, en tasa de 250 mm/min y en velocidad de bajada 250 mm/min y en N° 1. Posteriormente hacemos clic en el botón "Aplicar" y posteriormente en el botón "Seleccionar".
Ahora hacemos clic en el botón "Calcular".
17. Visualizamos nuestra segunda configuración.
Reproducimos para simular la trayectoria.
Visualizamos la simulación reproducida.
Ahora hacemos clic en el botón "Cerrar".
18. Visualizamos el paso final.
19. Hacemos un "Check".
Check asignado
20. Por ultimo hacemos clic en el botón "Guardar trayectoria".
21. Elegimos "Grbl (mm) (*.gcode)".
22.Y terminamos haciendo clic en el botón "Guardar trayectori/a de herramienta/s".
23. Archivo descargado
Utilizamos Candle
Link de descarga de Candle aquí.
Pagina oficial de Candle aquí.
Descargamos el programa "Candle" y ejecutamos el ícono de color naranja.
2. Visualizamos el programa.
3. Nos dirigimos a la sección de "Opciones".
4.Elegimos nuestro puerto COM donde se encuentra conectado el cable USB.
Si no encontramos nuestro puerto, hacemos clic en el botón "Actualizar".
Para saber cual es nuestro puerto COM ingresamos al administrador de dispositivos de windows.
Abrimos la sección "Puertos (COM y LPT)" y visualizamos que el puerto COM de la máquina CNC corresponde al COM4. Este puerto COM 4 lo ingresaremos en el puerto de Candle.
Debemos tener los mismos valores de la imagen. Es muy importante tener el valor de "10000" en max.: que corresponde a la velocidad máxima del husillo.
De ser todo conforme hacemos clic en el botón "ok".
5. Visualizamos que se cargaron unos códigos en la parte superior. Signifca que la conexión ha sido exitosa.
6. Hacemos clic en el ícono de las 3 lineas de la sección "Husillo".
7. Desplazamos el fader al máximo hasta obtener el valor de "10000".
8. En la sección de "Control manual" nos dirigimos a la opción "Pasos:" e ingresamos el valor de "1", en la siguiente opción de "Feed:", ingresamos el valor de "500".
9. Abrimos el archivo que descargamos de la página web de easel-inventables.
Seleccionamos en "Todos los archivos(*.*)". Es muy importante este modo de selección porque de esta forma se podrá mostrar el archivo generado en Aspire 10.5 en formato gcode.
10. Visualizamos el archivo importado.
11. Movemos los ejes de la máquina CNC con las flechas del programa hasta el punto cero o punto de partida de nuestra pieza de aluminio. Es muy importante que la máquina CNC se encuentre encendido con el botón rojo de la placa GRBL.
12. Descendemos la punta de la broca sobre el material.
Punta de la broca sobre el material.
13. Hacemos clic en el botón "CERO XY" y en el botón "CERO Z". Antes de empezar con el corte, es muy importante presionar estos 2 botones.
14. Encendemos el motor y las letras "Husillo" cambiará al color rojo.
15. Visualizamos que el ícono de color naranja se encuentra entre la flecha de color verde y roja, confirmando que el punto cero ha sido asignado correctamente.
16. Observamos el tiempo promedio del tallado en 3D 00:43:19
17. Si todo es conforme, hacemos clic en el botón "Enviar".
18. Trabajo terminado.
19. Terminando el trabajo, hacemos clic en el botón "Reiniciar" para restablecer la configuración.














































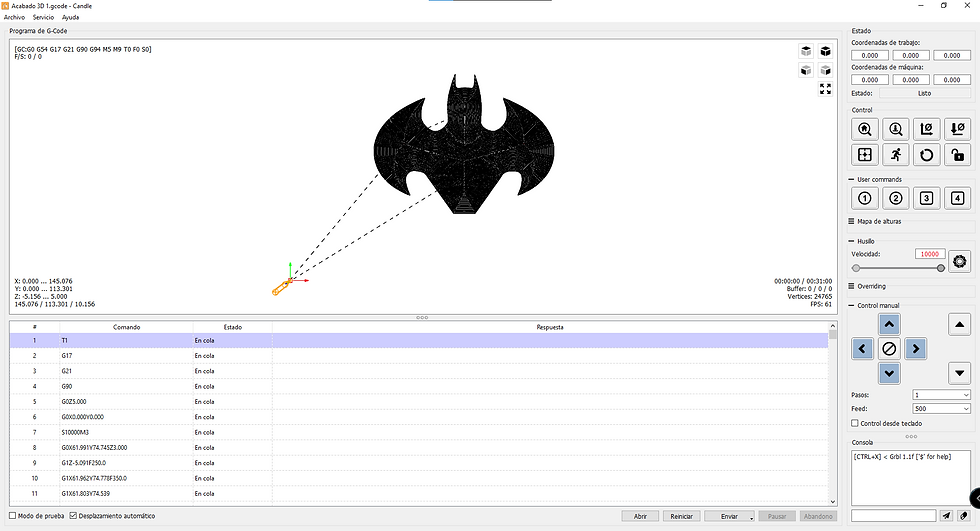










Comments