LaserGRBL & Canva - Grabado de imagen
- ards001229
- 31 jul 2023
- 4 Min. de lectura
Actualizado: 24 jun 2024
Última actualización: 08-09-2023
Utilizaremos el programa LaserGRBL para realizar nuestro proyecto.
Curso compatible para módulos lásers de 2.5 W / 40 W

Link de descarga de LaserGRBL aquí.
Pagina oficial de LaserGRBL aquí.

Pagina oficial de Canva aquí.
Instalación del driver CH340:
Link de descarga del driver CH340 aquí.
Pagina oficial del driver CH340 aquí.
1. Descomprimimos el driver CH340 y lo ejecutamos como administrador.

2. Clic en el botón "INSTALL".

3. Driver instalado.

4. Conectamos la máquina CNC 3018 al ordenador con el cable USB.
5. Enchufamos la fuente de voltaje de 24 V y lo conectamos a la máquina CNC.
6. Encendemos la máquina CNC 3018 presionando el botón de encendido que se encuentra en la placa GRBL y se encenderá un led de color rojo.
7. Hacemos anti clic en el botón de windows que se encuentra en la barra de tareas y ejecutamos el "Administrador de dispositivos".

8. Deslizamos los parámetros "Puertos (COM y LPT)".

9. En el parámetro "Puertos (COM y LPT)" Observamos que se instaló correctamente el driver CH340 y nos muestra el puerto USB-SERIAL CH340 (COM3). El número del puerto COM3 nos servirá para sincronizar la máquina CNC 3018 con el ordenador.
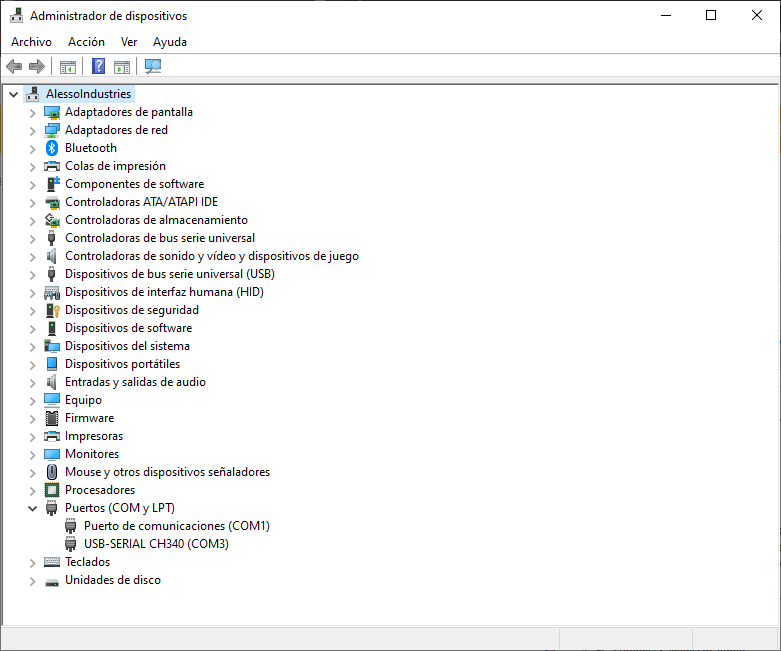
Diseñamos nuestra imagen
Pagina oficial de Canva aquí.
1. Ingresamos a la página web y nos registramos. Luego hacemos clic en "Crear un diseño".

2. Luego hacemos clic en "Tamaño personalizado".

3. En "Ancho" ingresamos el valor de 1000 y en "Alto" 1000. Posteriormente hacemos clic en el botón "Crear un diseño nuevo".

4. Visualizamos el panel de Canva.

5. Nos dirigimos a la sección de "Texto" y "Elementos" y diseñamos nuestra imagen en blanco y negro.

6. Cuando tengamos nuestro diseño terminado, hacemos clic en el botón "Compartir" y hacemos clic en la sección "Descargar"

7. Finalizamos haciendo clic en el botón "Descargar".

8. Seleccionamos nuestra ruta de descarga y hacemos clic en el botón guardar.

9. Imagen descargada.

Ejecución del programa LaserGRBL
1. Retiramos el motor 775 e introducimos el módulo laser 40 W en el eje Z de la máquina CNC 3018.
Para calibrar la altura del lente del módulo láser de 40 W, se deberá introducir la pieza de aluminio entre el borde del módulo láser con la superficie del material a cortar y luego retirar la pieza.
Calibración terminada
2. Instalamos el programa y lo ejecutamos.

3. Conectamos la máquina CNC 3018 y presionamos el botón "Conectar".

Conexión exitosa.

Encendemos el láser presionando el botón que se encuentra al costado del led Verde y cambiará al color azul de encendido.

Módulo encendido correctamente.

4. Clic en la ventana "Grbl" y hacemos clic en la sección "Configuración Grbl".

5. Cambiamos la línea #32 – Laser-mode enable "0" por el valor "1" y presionamos el botón ‘Escribir’.
Si desea volver utilizar el Spindle (Motor con broca) solo se deberá regresar al valor
"0".
Si desea utilizar el módulo láser, deberá estar asignado el valor "1". Este proyecto se utilizará el módulo láser, es por ello que estamos realizando el cambio del valor "0" por "1".

6. Clic en la ventana "Grbl" y hacemos clic en la sección "Ajustes".

7. En la ventana "Raster import" marcamos el parámetro "Soporte PWM".

8. En la ventana "Jog control" marcamos el parámetro "Show Z up/down control" y hacemos clic en el botón "Guardar".

9. Clic en la ventana "Archivo" y hacemos clic en la sección "Abrir Archivo".

10. Importamos la imagen que realizamos en canva.
Si es la primera vez que utiliza la máquina CNC, recomendamos utilizar la imagen que realizamos como guía.

11. Clic en la opción "Línea a Línea", en dirección seleccionamos "Horizontal". Luego en la opción "Calidad" ingresamos el valor "3.000" Líneas/mm y hacemos clic en el botón ‘Siguiente’. Por defecto en "Calidad" viene el valor de "3.000" Líneas/mm. Si usted desea mayor definición en el grabado, solo deberá ampliar este valor, por ejemplo "4000". A mayor valor, mayor tiempo de trabajo, pero realizará una mayor definición. En esta ocasión ingresaremos el valor de "3000".
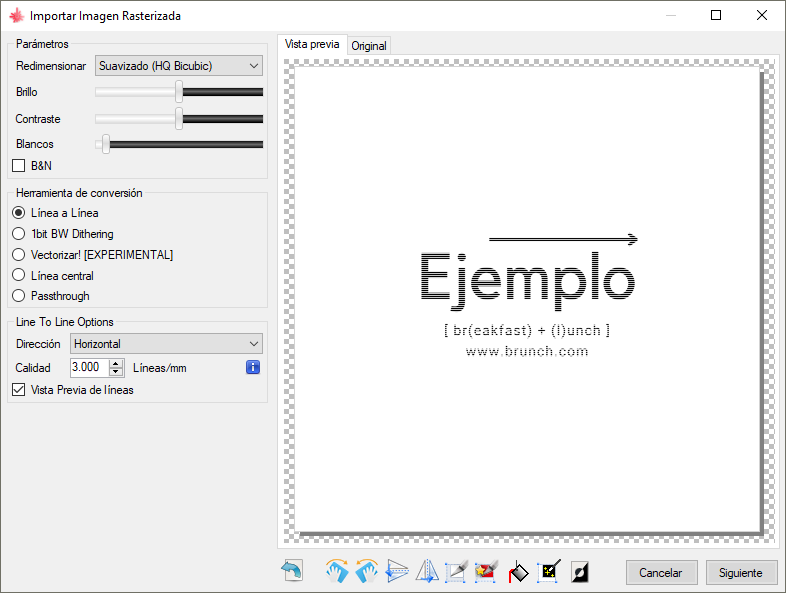
12. Cortaremos la imagen haciendo clic en el botón "Corte automático de imagen". Cortar la imagen es muy importante para enfocar el grabado y evitar movimientos amplios.

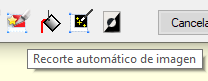
Corte aplicado correctamente, el exceso de blanco ha sido eliminado.

13. En Velocidad de Borde escribimos "500 mm/min" En Laser Mode seleccionamos "M3 - Constant Power". En S-MAX ingresamos el valor de 1000 y en tamaño 60.0 (6 cm) y hacer clic en el botón ‘Crear!’.
En S-MAX con el valor de 1000 representa la potencia total del módulo láser.
Si usted desea utiliza la potencia al 50%, solo deberá ingresar 500.
Velocidad de Borde = Velocidad del proyecto.
M3 - Constant Power = Ideal para cortes o grabados sólidos.
M4 - Dynamic Power = Ideal para grabados de escala (Fotografías).
La velocidad de movimiento de los ejes dependerá de la calidad del trabajo.

14. Visualizamos la configuración de la imagen terminada. Recordemos que la imagen fue cortada correctamente, es por ello que solo se enfoca en el diseño.

15. Clic en el botón "Turn on laser for focusing" y se encenderá el módulo láser.

Módulo láser apagado.

Módulo láser encendido.

16. En el Fader izquierdo colocamos F500 y en el derecho 1 y movemos con las flechas hasta el punto cero o punto de partida.

Movemos al punto punto cero

17. Clic en el botón ‘Definir punto cero (G92)’ y se escribirá automáticamente el comando "G92 X0 Y0 Z0". Asimismo en la coordenada 0,0 aparecerá una cruz de color azul.

Al hacer clic en el "botón definir punto cero" se agregará el comando G92 X0 Y0 Z0 y aparecerá una cruz azul confirmando el punto cero o punto de partida.

Comando G92 X0 Y0 Z0

cruz azul.
18. Clic en el botón ‘Framing – Laser ON – Low Power’ y la máquina CNC hará el recorrido de las dimensiones de la imagen.

19. Visualizamos el tiempo de trabajo.

20. Nos colocamos las gafas de protección de color verde y hacemos clic en el botón "Ejecutar Programa".


Trabajo terminado




Comments