Curso de Rodillo Giratorio en LightBurn - Grabado
- ards001229
- 12 mar 2024
- 3 Min. de lectura
Última actualización: 23-11-2023
Utilizaremos el programa LightBurn para realizar nuestro proyecto. Curso compatible con el láser de 2.5 W y 40 W. En este curso utilizaremos el láser de 40 W.
Se requiere experiencia mínima de 1 mes utilIzando el programa LightBurn y LaserGRBL.
Se recomienda comprar el programa debido a su gran facilidad de trabajo.

Link de descarga de LightBurn aquí.
Pagina oficial de LightBurn aquí.
Primer paso:
Instalaremos el driver CH340 de la máquina CNC 3018.
Link de descarga del driver CH340 aquí.
Pagina oficial del driver CH340 aquí.
1. Descomprimimos el driver CH340 y lo ejecutamos como administrador.

2. Clic en el botón "INSTALL".
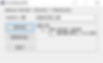
3. Driver instalado.

4. Conectamos la máquina CNC 3018 al ordenador con el cable USB.
5. Enchufamos la fuente de voltaje de 24 V y lo conectamos a la máquina CNC.
6. Encendemos la máquina CNC presionando el botón de encendido que se encuentra en la placa GRBL y se encenderá un led de color rojo.
7. Anti clic en el botón de "Windows" que se encuentra en la barra de tareas y ejecutamos el "Administrador de dispositivos".

8. Deslizamos los parámetros "Puertos (COM y LPT)".

9. En el parámetro "Puertos (COM y LPT)" Observamos que se instaló correctamente el driver CH340 y nos muestra el puerto COM3.

Ejecución del programa LaserGRBL
Antes de empezar, nos aseguramos que el comando $32 se encuentre con el valor "1".
Link de descarga de LaserGRBL aquí.
Pagina oficial de LaserGRBL aquí.
ATENCIÓN: Antes de utilizar el programa LightBurn deberá cambiar la línea $2 por el valor '0'. La línea $32 por el valor '1' en el programa LaserGRBL y cambiamos la línea $101 por el valor "80.000", luego hace clic en el botón "Escribir" y lo cierra. Posteriormente cerramos la ventana.

1. Retiramos el cable del motor del eje 'Y' y lo conectamos en el rodillo de grabado.
2. Cable conectado con el rodillo de grabado.
Ejecución del programa LightBurn
Link de descarga de LightBurn aquí.
Pagina oficial de LightBurn aquí.
Ejecutamos el programa LightBurn
2. Nos dirigimos a la pestaña "Idiomas" y nos aseguramos que se encuentre el programa en el idioma "Español".
3. Elegimos nuestro puerto "COM4".
4. Si la conexión fue correcta, visualizaremos que se cargaron una serie de comandos con la inicial del símbolo "$".
5. Para validar que la configuración fue correcta, nos dirigimos a la sección "Ajuste de la máquina".
6. Si la conexión fue exitosa, usted debería tener la misma configuración de la imagen. Si todo es conforme, hacemos clic en el botón "OK".
7. Nos dirigimos al botón "Ajustes generales de LightBurn".
8. Verifique que usted tenga la misma configuración de nosotros.
9. Nos dirigimos al botón "Ajustes del dispositivo".
10. Verifique que usted tenga la misma configuración de nosotros.
11. Hacemos clic en el botón "Create / Edith Text".
12. Hacemos clic en un espacio.
13. Escribimos prueba
14. Hacemos clic en el botón "Seleccionar".
Letra seleccionado
15. Disminuimos la altura
Letras disminuida.
16. Ahora hacemos clic en el cuadrado de color "Rojo".
Automáticamente se se pondrá de color "Rojo".
17. Nos dirigimos a la pestaña "Corte".
18. Hacemos doble clic en el cuadraro rojo con el número "02".
19. Se abrirá una ventana y colocamos los valores de la imagen. Posteriormente hacemos clic en el botón "OK".
20. En la sección Empezar desde: debe estar seleccionado "Posición actual" y en origen de trabajo debe estar marcado en el mismo punto negro de la imagen.
21. Si la configuración fue correcta, aparecerá el punto verde tal como indica en la imagen.
22. Ahora nos dirigimos a la pestaña "Movimiento".
23. En distancia debe estar asignado el valor "1.00", en Velocidad "1000", en velocidad Z "500" y en potencia "1.00%".
24. Introducimos el material cilíndrico. Recordemos que el rodillo solo admite materiales con diámetros de 6 mm y 19 cm de longitud.
Movemos los ejes hasta alcanzar un punto de partida.
Colocamos el cilindro de aluminio para calibrar la altura con la superficie. y
25. Encendemos el láser haciendo clic en el botón "Disparo".
26. Hacemos clic en el botón "Marco" para hacer un recorrido del área del diseño.
27. Si todo es conforme hacemos clic en el botón "Enviar".
28. Grabado terminado.
NOTA: Si usted desea volver a grabar en superficies planas, deberá cambiar los códigos $3 por el valor "2" y el código $101 por el valor "800.000". Estos cambios lo realiza desde el programa LaserGRBL.
Código para grabados en superficies cilíndricas.
Código para grabados en superficies planas.







































